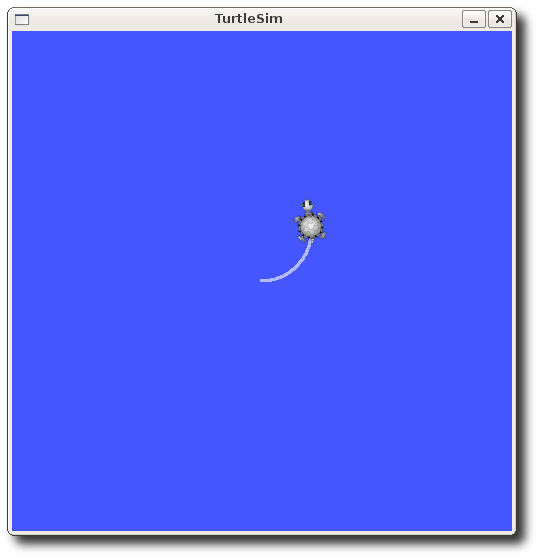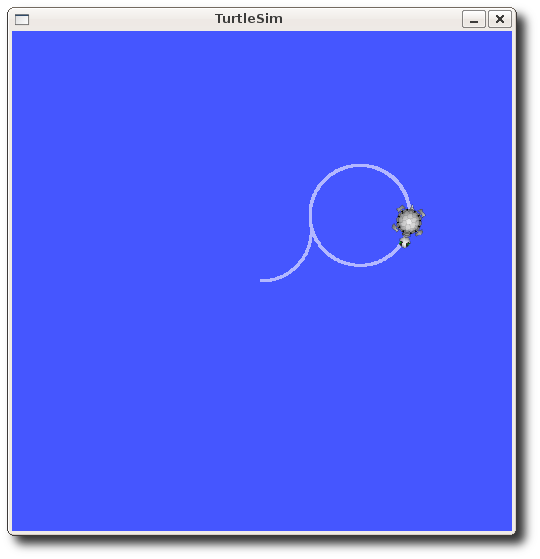| Note: This tutorial assumes that you have completed the previous tutorials: Comprendiendo Nodos ROS. |
| |
Comprendiendo Tópicos ROS
Description: Este tutorial es una introducción a los Tópicos de ROS y al uso de las herramientas de línea de comando rostopic y rqt_plot.Tutorial Level: BEGINNER
Next Tutorial: Comprendiendo Servicios y Parametros ROS
Contents
Configuración
roscore
Comencemos asegurándonos de que roscore esta corriendo, en una nueva terminal:
$ roscore
Si dejaste roscore corriendo desde el tutorial anterior, veras el siguiente mensaje de error:
roscore cannot run as another roscore/master is already running. Please kill other roscore/master processes before relaunching
Esto esta bien. Solo es necesario que corra un nucleo ROS (ROS Core) a la vez.
turtlesim
Para este tutorial usaremos nuevamente turtlesim. Corra en una nueva terminal:
$ rosrun turtlesim turtlesim_node
operando turtle mediante teclado
Tambien necesitamos algo para manejar la tortuga por ahí y que no se nos escape. Por favor corra en una nueva terminal:
$ rosrun turtlesim turtle_teleop_key
[ INFO] 1254264546.878445000: Started node [/teleop_turtle], pid [5528], bound on [aqy], xmlrpc port [43918], tcpros port [55936], logging to [~/ros/ros/log/teleop_turtle_5528.log], using [real] time Reading from keyboard --------------------------- Use arrow keys to move the turtle.
Ahora podemos usar las teclas con flechas del teclado para mover por ahí a la tortuga. Si
la misma no se mueve seleccione la ventana de terminal que está corriendo turtle_teleop_key para asegurarse que los golpes de tecla son registrados.
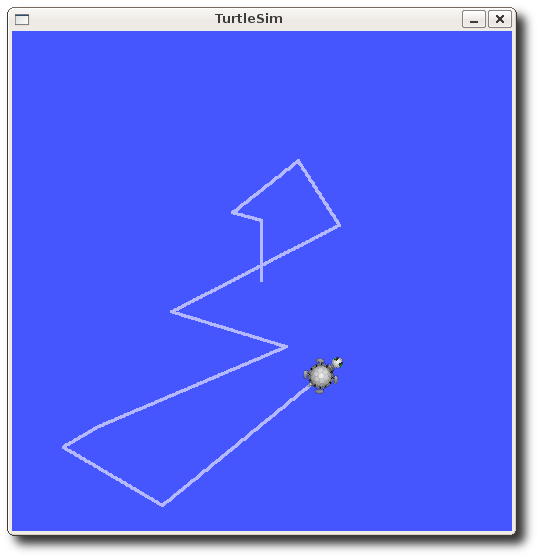
Ahora que podemos mover la tortuga por ahí, veamos que está sucediendo tras bambalinas.
Tópicos ROS (ROS Topics)
El nodo turtlesim_node y el nodo turtle_teleop_key se comunican entre sí a través de un Tópico ROS (ROS Topic). turtle_teleop_key está publicando las pulsaciones de tecla sobre un tópico, mientras que turtlesim suscribe al mismo tópico para recibir las pulsaciones de tecla. Usemos rqt_graph que nos muestra los nodos y temas que se están ejecutando actualmente.
Nota: Si está usando electric o una versión anterior, rqt no estara disponible. Utilice rxgraph en su lugar.
Usando rqt_graph
rqt_graph crea un gráfico dinámico de lo que está sucediendo en el sistema. rqt_graph es parte del paquete rqt. A menos que ya lo tenga instalado, ejecute:
$ sudo apt-get install ros-<distro>-rqt $ sudo apt-get install ros-<distro>-rqt-common-plugins
reemplazando <distro> con el nombre de su distribuciones ROS (por ejemplo, índigo, jade, cinético, lunar ...)
En una nueva terminal:
$ rosrun rqt_graph rqt_graph
Usted verá algo similar a esto:
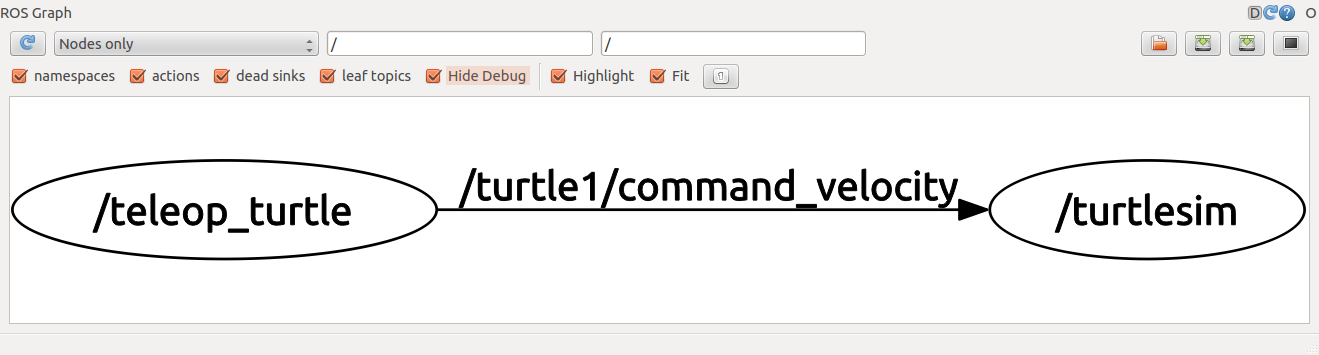
Si coloca el mouse sobre /turtle1/command_velocity, resaltará los nodos ROS (aquí azul y verde) y los tópicos (aquí rojo). Como puede ver, los nodos turtlesim_node y turtle_teleop_key se están comunicando mediante el tópico llamado /turtle1/command_velocity.
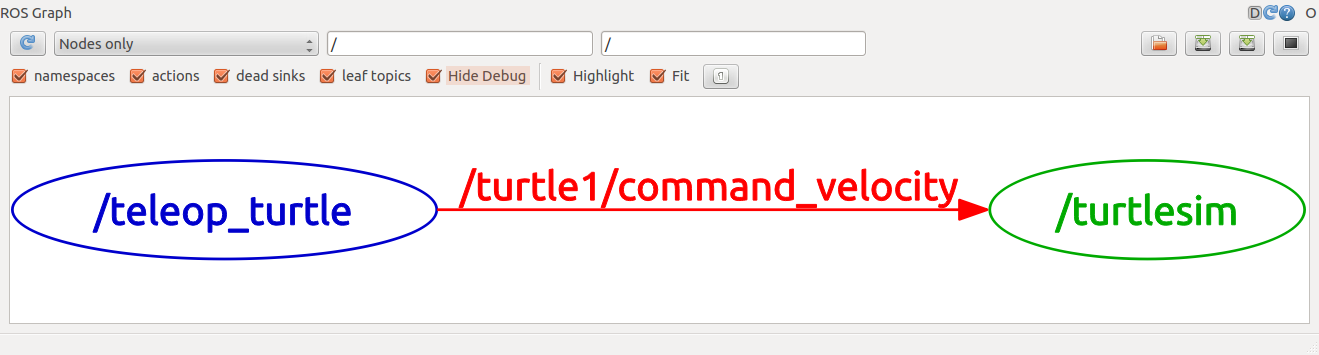
Introducción a rostopic
La herramienta rostopic le permite obtener información sobre los Tópicos (topics) 'ROS' . Puede utilizar la opción de ayuda para obtener los subcomandos disponibles para rostopic
$ rostopic -h
rostopic bw display bandwidth used by topic rostopic echo print messages to screen rostopic hz display publishing rate of topic rostopic list print information about active topics rostopic pub publish data to topic rostopic type print topic type
O presionar la tecla de tabulación después de rostopic y se le presentaran las distintas opciones de subcomandos:
$ rostopic bw echo find hz info list pub type
Usemos algunos de estos subcomandos de temas para examinar turtlesim.
Usando rostopic echo
rostopic echo muestra la información publicada por un tópico.
Uso:
rostopic echo [topic]
Veamos los datos de velocidad del comando publicados por el nodo turtle_teleop_key.
Para ROS Hydro y posteriores, esta información es publicada en el tópico /turtle1/cmd_vel. En una nueva terminar corra:
$ rostopic echo /turtle1/cmd_vel
Para ROS Groovy y anteriores, esta información sera publicada en el tópico/turtle1/command_velocity. En una nueva terminal corra:
$ rostopic echo /turtle1/command_velocity
Probablemente no verá que suceda nada porque no se están publicando datos sobre el tópico. Hagamos que turtle_teleop_key publique datos presionando las teclas de flecha. Recuerde que si la tortuga no se está moviendo, debe seleccionar la terminal turtle_teleop_key nuevamente.
Para ROS Hydro y posteriores, ahora debería ver lo siguiente cuando presione la tecla arriba:
linear: x: 2.0 y: 0.0 z: 0.0 angular: x: 0.0 y: 0.0 z: 0.0 --- linear: x: 2.0 y: 0.0 z: 0.0 angular: x: 0.0 y: 0.0 z: 0.0 ---
Para ROS Groovy y anteriores, ahora debería ver lo siguiente:
--- linear: 2.0 angular: 0.0 --- linear: 2.0 angular: 0.0 --- linear: 2.0 angular: 0.0 --- linear: 2.0 angular: 0.0 --- linear: 2.0 angular: 0.0
Ahora echemos un vistazo a rqt_graph nuevamente. Presione el botón de actualización en la parte superior izquierda para mostrar el nuevo nodo. Como puede ver, rostopic echo, que se muestra aquí en rojo, ahora también está suscrito al tópico turtle1/command_velocity.
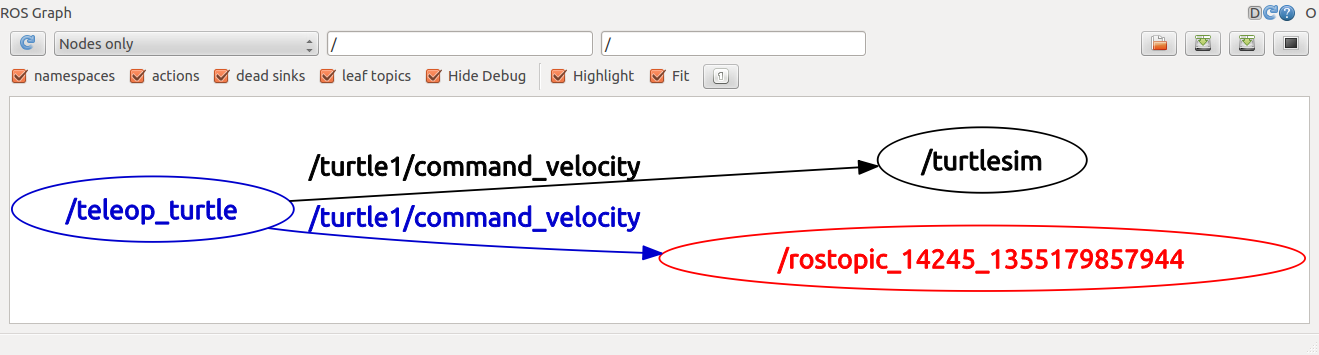
Usando rostopic list
rostopic list devuelve una lista de todos los tópicos actualmente suscritos y publicados.
Averigüemos qué argumento necesita el subcomando list. En una nueva terminal ejecute:
$ rostopic list -h
Usage: rostopic list [/topic] Options: -h, --help show this help message and exit -b BAGFILE, --bag=BAGFILE list topics in .bag file -v, --verbose list full details about each topic -p list only publishers -s list only subscribers
Para rostopic list use la opcion verbose:
$ rostopic list -v
Esto muestra una lista detallada de temas para publicar y suscribirse y su tipo.
Para ROS Hydro y posteriores,
Published topics: * /turtle1/color_sensor [turtlesim/Color] 1 publisher * /turtle1/cmd_vel [geometry_msgs/Twist] 1 publisher * /rosout [rosgraph_msgs/Log] 2 publishers * /rosout_agg [rosgraph_msgs/Log] 1 publisher * /turtle1/pose [turtlesim/Pose] 1 publisher Subscribed topics: * /turtle1/cmd_vel [geometry_msgs/Twist] 1 subscriber * /rosout [rosgraph_msgs/Log] 1 subscriber
Para ROS Groovy y anteriores,
Published topics: * /turtle1/color_sensor [turtlesim/Color] 1 publisher * /turtle1/command_velocity [turtlesim/Velocity] 1 publisher * /rosout [roslib/Log] 2 publishers * /rosout_agg [roslib/Log] 1 publisher * /turtle1/pose [turtlesim/Pose] 1 publisher Subscribed topics: * /turtle1/command_velocity [turtlesim/Velocity] 1 subscriber * /rosout [roslib/Log] 1 subscriber
Mensajes ROS (ROS Messages)
La comunicación sobre los tópicos ocurre enviando mensajes ROS (ROS Messages) entre nodos. Para que el editor (turtle_teleop_key) y el suscriptor ( turtlesim_node) se comuniquen, el editor y el suscriptor deben enviar y recibir el mismo tipo de mensaje. Esto significa que un tópico tipo está definido por el mensaje tipo publicado en él. El tipo del mensaje enviado sobre un tópico se puede determinar usando rostopic type.
Usando rostopic type
rostopic type devuelve el tipo de mensaje de un determinado tópico que está siendo publicado.
Uso:
rostopic type [topic]
Para ROS Hydro y posteriores, use:
$ rostopic type /turtle1/cmd_vel
Usted debería obtener como resultado:
geometry_msgs/Twist
Podemos ver los detalles del mensaje mediante el uso de rosmsg:
$ rosmsg show geometry_msgs/Twist
geometry_msgs/Vector3 linear float64 x float64 y float64 z geometry_msgs/Vector3 angular float64 x float64 y float64 z
Para ROS Groovy y anteriores, utilice:
$ rostopic type /turtle1/command_velocity
y usted deberia obtener como resultado en la consola la siguiente salida:
turtlesim/Velocity
y pude ver mas en detalle la salida del mensaje mediante el uso derosmsg:
$ rosmsg show turtlesim/Velocity
float32 linear float32 angular
Ahora que sabemos qué tipo de mensaje espera turtlesim, podemos publicar comandos en nuestra tortuga.
rostopic adicional
Ahora que hemos aprendido acerca de los mensajes de ROS (ROS messages), usemos rostopic con mensajes.
Usando rostopic pub
rostopic pub publica datos en un tópico que ya está siendo emitido.
Uso:
rostopic pub [topic] [msg_type] [args]
Para ROS Hydro y posteriores, utilice este ejemplo:
$ rostopic pub -1 /turtle1/cmd_vel geometry_msgs/Twist -- '[2.0, 0.0, 0.0]' '[0.0, 0.0, 1.8]'
Para ROS Groovy y anteriores, utilice este ejemplo:
$ rostopic pub -1 /turtle1/command_velocity turtlesim/Velocity -- 2.0 1.8
El comando anterior enviará un solo mensaje a turtlesim diciéndole que se mueva con una velocidad lineal de 2.0 y una velocidad angular de 1.8.
Si bien el comando es corto este es un ejemplo complejo, así que repasemos cada argumento en detalle.
Para ROS Hydro y posteriores,
This command will publish messages to a given topic:
rostopic pub
This option (dash-one) causes rostopic to only publish one message then exit:
-1
This is the name of the topic to publish to:
/turtle1/cmd_vel
This is the message type to use when publishing to the topic:
geometry_msgs/Twist
This option (double-dash) tells the option parser that none of the following arguments is an option. This is required in cases where your arguments have a leading dash -, like negative numbers.
--
As noted before, a geometry_msgs/Twist msg has two vectors of three floating point elements each: linear and angular. In this case, '[2.0, 0.0, 0.0]' becomes the linear value with x=2.0, y=0.0, and z=0.0, and '[0.0, 0.0, 1.8]' is the angular value with x=0.0, y=0.0, and z=1.8. These arguments are actually in YAML syntax, which is described more in the YAML command line documentation.
'[2.0, 0.0, 0.0]' '[0.0, 0.0, 1.8]'
Para ROS Groovy y anteriores,
This command will publish messages to a given topic:
rostopic pub
This option (dash-one) causes rostopic to only publish one message then exit:
-1
This is the name of the topic to publish to:
/turtle1/command_velocity
This is the message type to use when publishing to the topic:
turtlesim/Velocity
This option (double-dash) tells the option parser that none of the following arguments is an option. This is required in cases where your arguments have a leading dash -, like negative numbers.
--
As noted before, a turtlesim/Velocity msg has two floating point elements : linear and angular. In this case, 2.0 becomes the linear value, and 1.8 is the angular value. These arguments are actually in YAML syntax, which is described more in the YAML command line documentation.
2.0 1.8
Puede que hayas notado que la tortuga ha dejado de moverse; esto se debe a que la tortuga requiere un flujo constante de comandos a 1 Hz para seguir moviéndose. Podemos publicar un flujo constante de comandos usando el comando rostopic pub -r:
Para ROS Hydro y posteriores,
$ rostopic pub /turtle1/cmd_vel geometry_msgs/Twist -r 1 -- '[2.0, 0.0, 0.0]' '[0.0, 0.0, -1.8]'
Para ROS Groovy y anteriores,
$ rostopic pub /turtle1/command_velocity turtlesim/Velocity -r 1 -- 2.0 -1.8
Esto publica los comandos de velocidad a una frecuencia de 1 Hz sobre el tema de la velocidad.
También podemos ver lo que está sucediendo en rqt_graph. Presiona el botón de actualización en la parte superior izquierda. El nodo rostopic pub (aquí en rojo) se está comunicando con el rostopic echo node (aquí en verde):
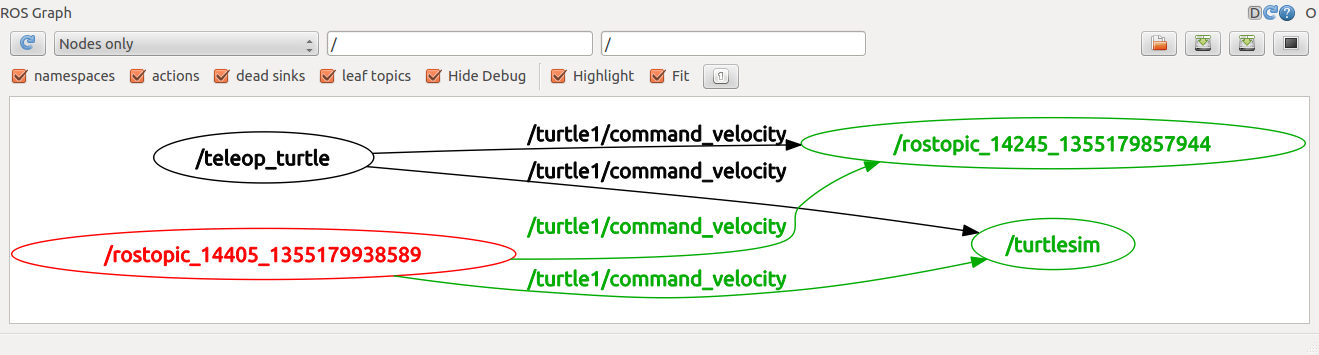
Como puede ver, la tortuga corre en un círculo continuo. En una 'nueva terminal' , podemos usar rostopic echo para ver los datos publicados por nuestro turtlesim:
rostopic echo /turtle1/pose
Usando rostopic hz
rostopic hz informa la velocidad a la que se publican los datos.
Uso:
rostopic hz [topic]
Veamos que tan rápido turtlesim_node esta publicando /turtle1/pose:
$ rostopic hz /turtle1/pose
Usted verá:
subscribed to [/turtle1/pose] average rate: 59.354 min: 0.005s max: 0.027s std dev: 0.00284s window: 58 average rate: 59.459 min: 0.005s max: 0.027s std dev: 0.00271s window: 118 average rate: 59.539 min: 0.004s max: 0.030s std dev: 0.00339s window: 177 average rate: 59.492 min: 0.004s max: 0.030s std dev: 0.00380s window: 237 average rate: 59.463 min: 0.004s max: 0.030s std dev: 0.00380s window: 290
Ahora podemos decir que turtlesim está publicando datos sobre nuestra tortuga a una frecuencia de 60 Hz. También podemos usar rostopic type junto con rosmsg show para obtener información detallada sobre un tópico:
Para ROS Hydro y posteriores,
$ rostopic type /turtle1/cmd_vel | rosmsg show
Para ROS Groovy y anteriores,
$ rostopic type /turtle1/command_velocity | rosmsg show
Ahora que hemos examinado los tópicos usando rostopic, usemos otra herramienta para ver los datos publicados por nuestro turtlesim:
Usando rqt_plot
Nota: Si esta usando electric o anteriores, rqt no esta disponible. En su lugar use rxplot.
rqt_plot muestra un gráfico de desplazamiento de tiempo de los datos publicados en los tópicos. Aquí usaremos rqt_plot para monitorear los datos que se están publicando sobre el tópico /turtle1/pose. Primero, inicie rqt_plot escribiendo
$ rosrun rqt_plot rqt_plot
en una nueva terminal. En la nueva ventana que debería aparecer, un cuadro de texto en la esquina superior izquierda le brinda la posibilidad de agregar cualquier tema a la trama. Al escribir /turtle1/pose/x se resaltará el botón más, previamente deshabilitado. Presiónelo y repita el mismo procedimiento con el tópico /turtle1/pose/y. Ahora verá la ubicación x-y de la tortuga trazada en el gráfico.
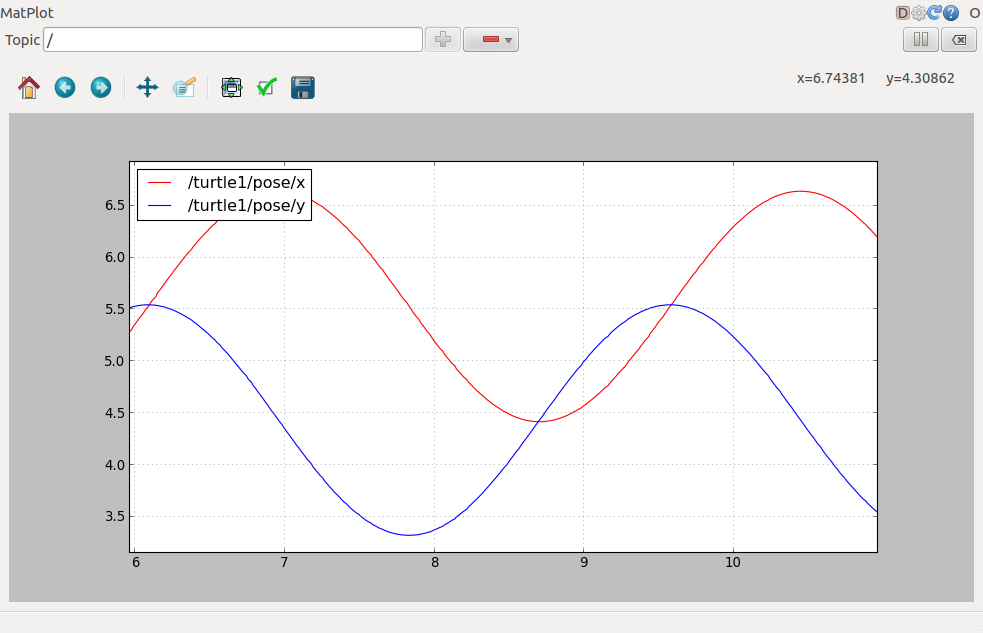
Al presionar el botón menos se muestra un menú que le permite ocultar el tópico especificado de la trama. Ocultar los tópicos que acaba de agregar y agregar /turtle1/pose/theta dará como resultado el gráfico que se muestra en la siguiente figura.
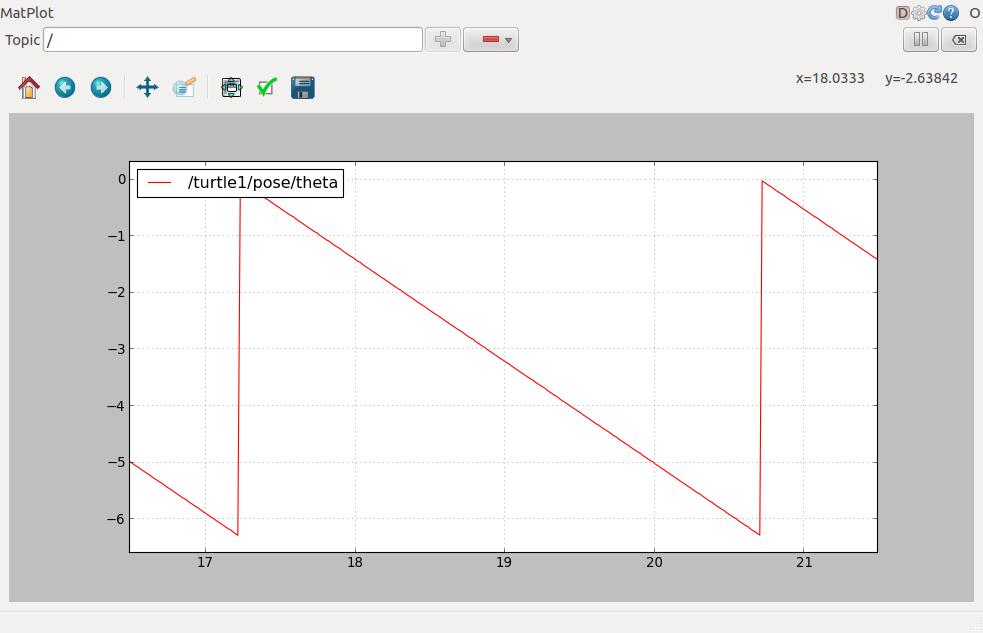
Eso es todo para esta sección, use Ctrl-C para finalizar (kill) las terminales rostopic; pero mantenga su turtlesim funcionando.
Ahora que comprende cómo funcionan los temas de ROS, veamos cómo funcionan Comprendiendo Servicios y Parametros ROS.
Video Tutorial
El siguiente video presenta un pequeño tutorial usando turtlesim en nodos ROS y temas ROS